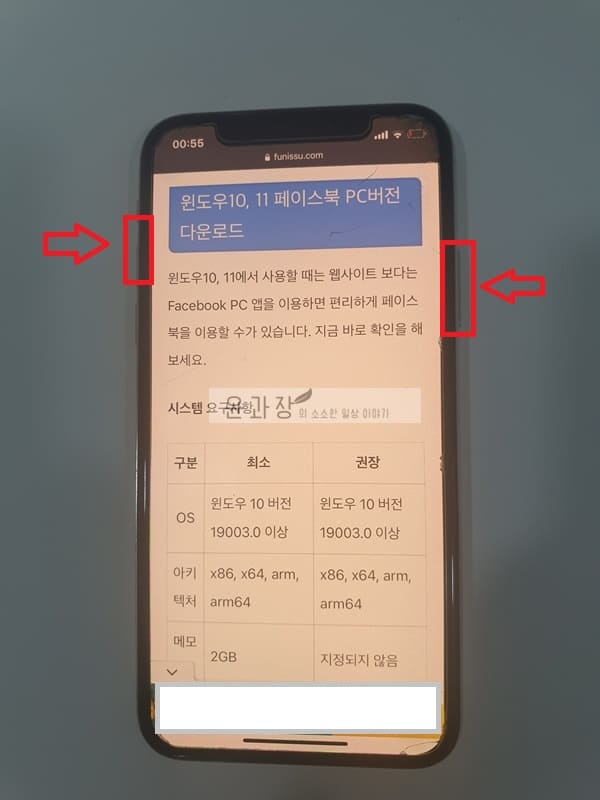
안녕하세요 IT블로거 아이보리입니다. 아이폰을 사용하다 보면 저장하고 싶은 정보나 마음에 드는 제품을 스크린샷으로 찍어두는 경우가 있습니다. 또한, 화면 캡쳐는 다양한 상황에서 활용할 수 있을 정도로 활용성이 무한합니다. 이번에는 아이폰 캡쳐 방법에 관해 여러분이 궁금해하실 만한 정보를 정리해봤습니다. 아주 기본적인 방법부터 시작해서 좀 더 고급 사용법을 익히고, 화면을 늘려서 스크롤 캡쳐까지 해보세요 물리버튼 활용하기 01
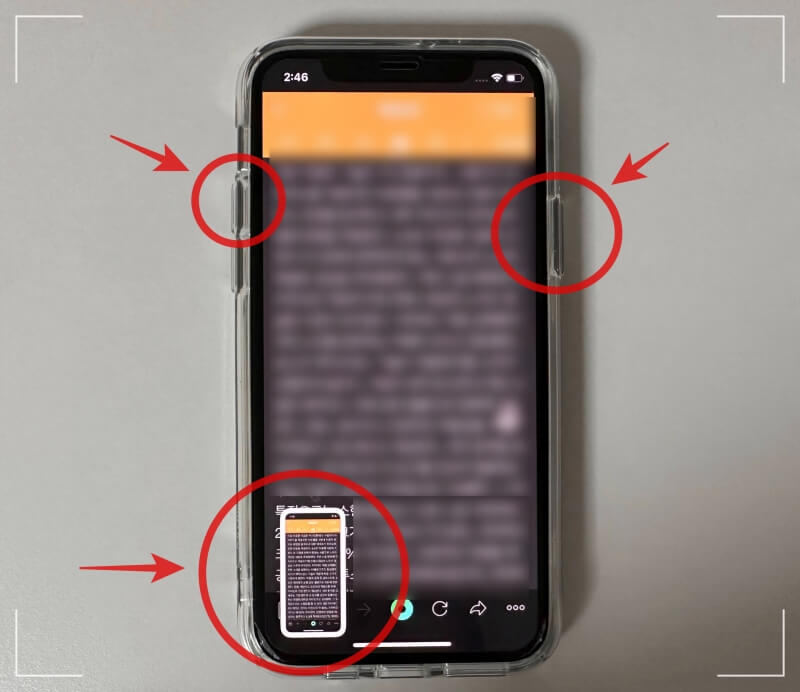
첫 번째 방법은 물리적 버튼을 사용하는 것입니다. 실제로 이 경우에도 홈버튼(터치ID)을 탑재한 구형 모델인지, 페이스ID를 탑재한 최신 모델인지에 따라 약간의 차이가 있다.
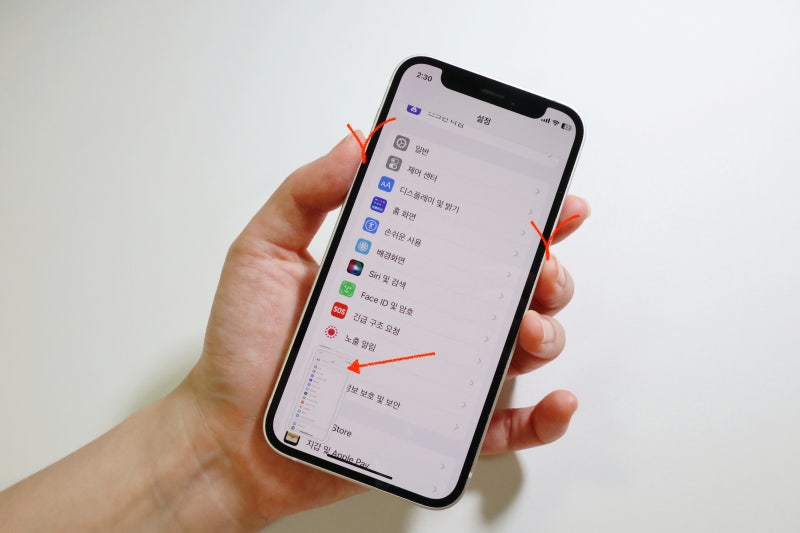
먼저, Face ID로 잠금 해제되는 모델의 경우 상단 볼륨 버튼과 전원 버튼을 동시에 누르기만 하면 간단히 iPhone을 캡처할 수 있습니다. *우리에게 익숙한 iPhone 15, 14 등의 모델에 공통적으로 적용됩니다.
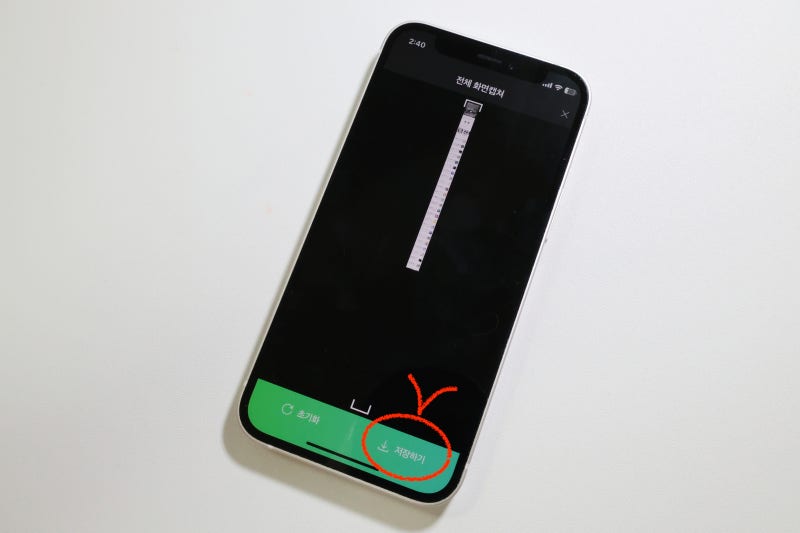
반면, 홈버튼이 탑재된 모델의 경우, 홈버튼과 오른쪽 전원버튼을 동시에 눌러야만 스크린샷을 찍을 수 있다는 점 참고해주세요 :)*iPhone 8, SE 3세대 이하 모델이 해당됩니다. 쉽게 사용할 수 있도록 ① : Assistive Touch02
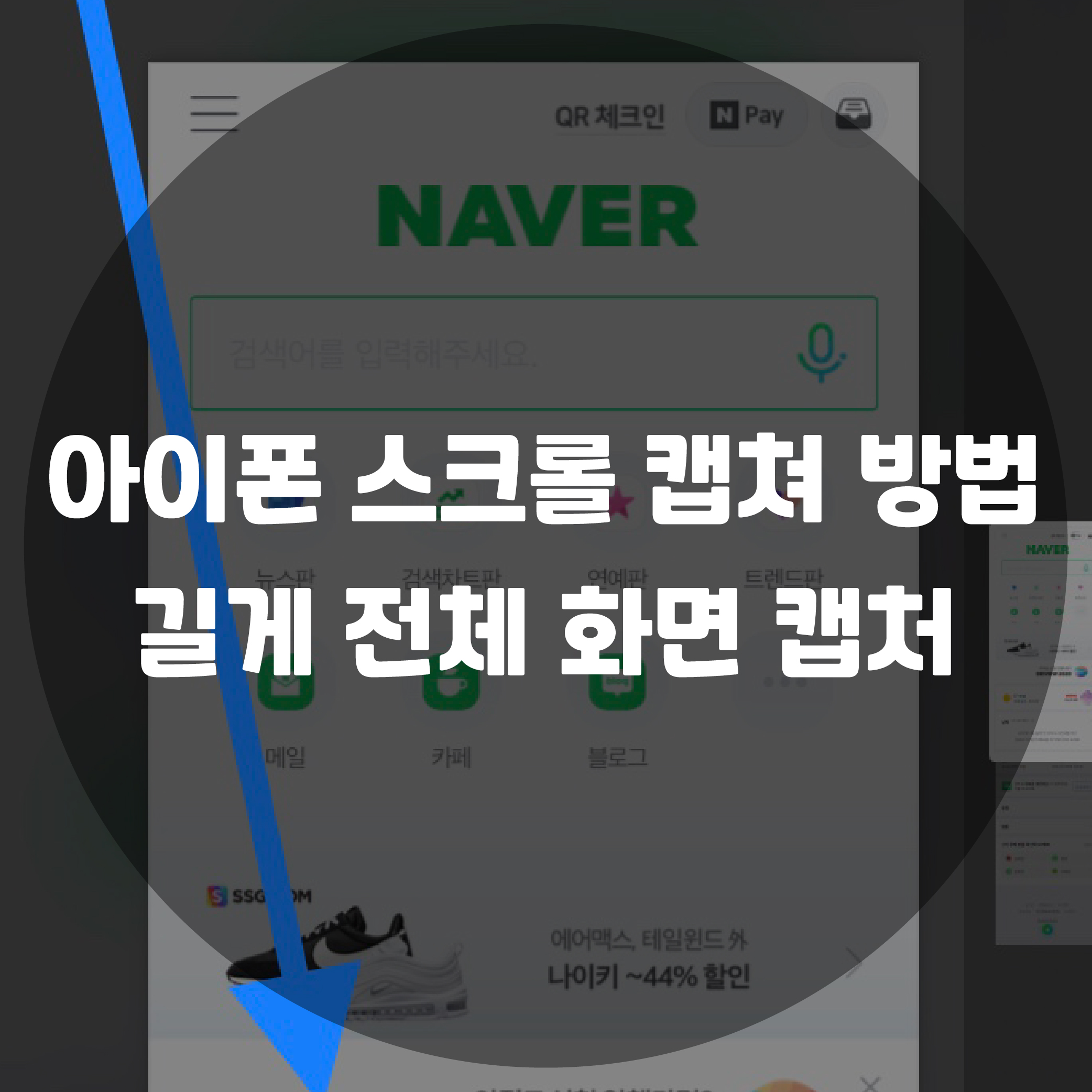
다음 계획은 사용 편의성을 활용하는 것입니다. 사실 초기 과정이 조금 번거롭게 느껴질 수도 있지만, 한번 알고 나면 다양하게 활용이 가능하니 아이폰 유저라면 누구나 꼭 알아두어야 할 기능이에요! 여기에서도 두 가지 방법이 있습니다. 먼저 AssistiveTouch 기준으로 보여드리겠습니다 🙂 먼저 설정 앱에서 Easy Use – Touch로 들어가주세요. 상단의 AssistiveTouch 항목을 클릭한 후 토글을 터치하여 기능을 활성화합니다. 그런 다음 세 가지 사용자 지정 동작(한 번 탭, 두 번 탭, 길게 누르기) 중에서 가장 편안한 동작을 선택하세요. Assistive Touch의 위치는 유연하게 변경될 수 있습니다. 여기서는 더블탭으로 선택하고 아래 스크린샷으로 동작 설정을 완료했습니다. 이제 Assistive Touch를 두 번 탭하면 캡처가 잘 되는 것을 확인할 수 있습니다 Easy Use ②: Apple Logo Touch 03 이 방법도 Easy Use에서 아이폰 뒷면의 Apple 로고를 탭하면 사용할 수 있는 방법입니다. 전과 마찬가지로 설정앱 – 접근성 – 터치 후 하단의 백탭으로 들어갑니다. 보시다시피 두 번 탭하기와 세 번 탭하기 두 가지 유형이 있으므로 가장 편리한 동작을 선택하세요. 이전과 마찬가지로 시스템에서 스크린샷을 찍습니다. 아이템을 선택하세요. 설정이 완료되면 iPhone 뒷면의 로고를 두 번 탭하세요. 보시다시피 스크린샷이 잘 나오는 것을 볼 수 있습니다 스크롤 캡쳐는 어떻게 하나요? 04그런데 가끔 아이폰 스크롤 캡처를 화면 하단까지 남겨둬야 하는 상황이 있습니다. 불가능한 것은 아니지만 공식적으로는 애플의 웹브라우저인 사파리에서만 가능하다는 한계가 있다. 사파리에서 사용하는 방법 현재 사파리 앱이 실행 중입니다. 여기에서 스크린샷을 찍으려면 왼쪽 하단에 있는 스크린샷 썸네일을 터치하세요. 이제 여기 전체 페이지를 터치하겠습니다. 상단에는 자르기 도구가 있고 오른쪽에는 보고 싶은 부분을 위아래로 이동할 수 있는 영역이 있습니다. 이곳의 기능은 필요에 따라 자유롭게 활용해주세요 광고 이후에도 계속됩니다. 다음 주제 작성자 취소 iPhone 스크롤 캡처 단순 사용 동영상 재생 9 좋아요 0 좋아요 공유 0:00:00 재생 음소거 00:00 00:57 실시간 설정 전체 화면 해상도 자동 360p 자막 비활성화 재생 속도 1.0x(기본) 해상도 자동 ( 360p) 720p HD 480p 270p 144p 자막 설정 비활성화 옵션 글꼴 크기 배경색 재생 속도 0.5x 1.0x (기본값) 1.5x 2.0x 알 수 없는 오류가 발생했습니다. 도움말이 음소거되었습니다. 도움말 라이센스 이 영상은 고화질로 재생할 수 있습니다. 설정에서 해상도를 변경해보세요. 자세히보기 0:00:00 아이폰 스크롤 캡처 간단한 영상 네이버 앱 사용법 05 참고로 네이버 앱 자체에 전체 화면을 캡처하는 기능이 따로 있습니다. 네이버 앱을 많이 사용하시는 분들에게 유용한 방법이 될 것 같아서 준비해봤습니다 🙂 네이버 앱 오른쪽 하단의 ﹦ 버튼을 누르면 화면 캡처 기능이 실행됩니다. 위에 표시된 대로 현재 화면 또는 전체 화면을 스크린샷으로 찍을 수 있는 옵션이 제공됩니다. 여기서는 iPhone 화면 전체를 스크린샷으로 찍어보겠습니다. 사파리에서 했던 것과는 다르게 깔끔한 UI와 크롭툴만 제공되었습니다. 원하는 지역을 무작위로 지정하고 저장하면 되겠죠? 지금까지 아이폰 캡쳐 방법의 기본부터 시작해서 다양한 방법을 정리해보는 시간을 가져봤습니다. 이미 알고 계시는 부분도 있겠지만, 처음 접하는 기능이라 다르게 느끼시는 분들도 계실 거라 생각합니다. 도움이 되었길 바라며 여기서 마치겠습니다. 감사합니다 함께 읽으면 좋은 글 2024 애플 신학기 프로모션 교육 할인스토어 소식 요약 안녕하세요 IT블로거 아이보리입니다. 애플은 항상 할인에 인색하지만 가끔 특별한 이벤트도 하더군요… blog.naver.com 아이폰 사파리 팝업차단 끄는 방법 (모바일/PC) 인터넷 검색 시 주로 어떤 웹 브라우저를 사용하시나요? 아마 아이폰 살 듯… blog.naver.com